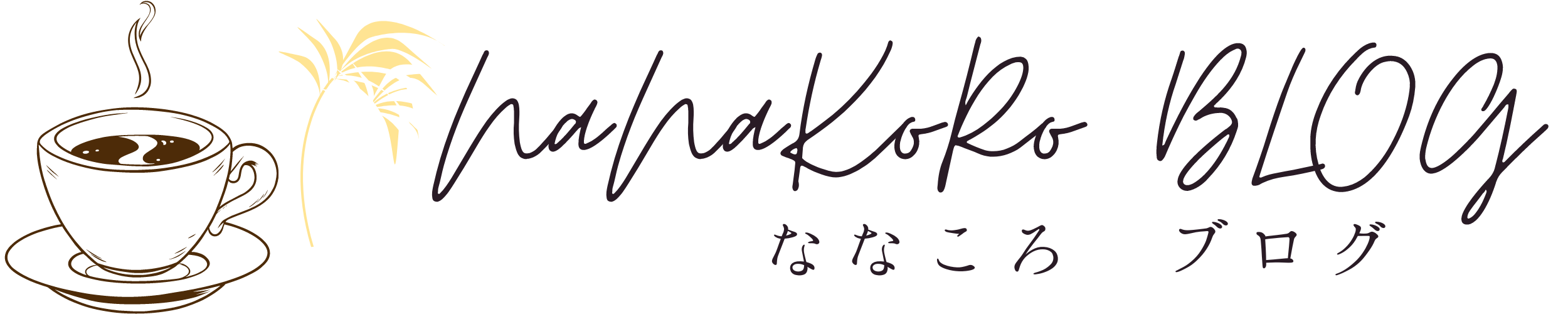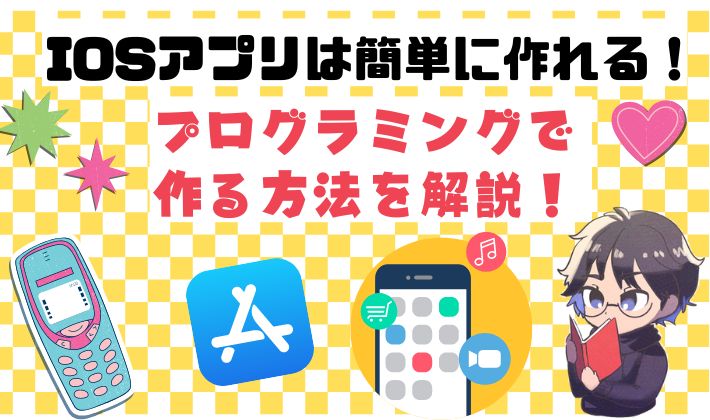| この記事のランク | |
|---|---|
| 読む時間 | 3分 |
| 重要度 | |
日本におけるスマートフォン市場はiPhoneが64.8%と大きなシェアを占めており、グローバルの27.7%のシェアと比較するとAppleブランドが日本人に人気であることが分かります。
そんな日本で人気のiOSですが、今ではパソコン1台で簡単にiOSアプリのプログラミングをはじめることができます。
今回はプログラミングでiOSアプリをつくる方法をご紹介します。
 ななころ
ななころTwitter(@nana_korobi04)でも情報発信していますので、
フォローいただけると嬉しいです!
MacOSを準備する


iOSアプリをつくるには、Appleが提供している「Xcode(エックスコード)」という開発ツールが必要になります。
このXcodeは、MacOSでしかインストールができないため、まずはMacOSのパソコンを用意する必要があります。
プログラミングを仕事にしようと思うなら、15inchモニタの「Mac Book Pro」、簡単なWebサイトやブログを作るなら比較的安価で軽量な「Mac Book Air」がオススメです。
用意するMacOSのパソコンのスペックは、以下を参考にして下さい。
- CPU : Core i5 以上
- メモリ : 8GB 以上
- ディスク : 256GB 以上
Xcodeをインストールする


以下のリンクから、App StoreよりXcodeをダウンロード&インストールして、iOSアプリの開発環境を準備します。


インストールが完了したらXcodeを起動し、新しいプロジェクトを作成して早速プログラミングを開始しましょう。
なお、Xcodeにはシュミレーターというパソコン上でiPhone画面を表示するツールが備わっているため、iPhone本体(実機)がなくてもアプリの動作確認をすることができます。
プログラミングをする


iOSアプリを開発するには、Appleがリリースした「Swift(スイフト)」というプログラミング言語を使います。
従来はObjective-Cと呼ばれるプログラミング言語が使われていましたが、表記が独特で習得が難しいため、後継言語のSwiftで開発するのがオススメです。
下記の記事でSwiftの特徴や書き方について解説していますので、ぜひ参考にしてください。


XcodeでSwiftを使う際は、「ViewController.swift」というファイルにコードを記述していきます。
そして「storyboard」という機能でiPhoneの画面に表示されるラベルやボタンといった視覚的なパーツを配置して、「ViewController.swift」と紐付けすると、部品のコードが表示されます。
このように「storyboard」でパーツを配置したら、「ViewController.swift」でパーツの挙動を実装してアプリケーションを開発していきます。
なお、どのようなiOSアプリが作りたいか決まっていない方は、以下のような方法でアイデアを出すと良いでしょう。
普段使っているアプリの改良点を探す
普段自使っているアプリの不満は部分や欲しい機能など改良点を探して、全く新しいアプリを作成してみるという方法です。
日常生活で不便なことを考える
日常生活における家事や仕事などから不便なことやあったら便利なものなど、アプリで改善できる部分がないか考えてみる方法です。
家族や友人など周りに聞いてみる
家族や友人などに日常生活で困っていることがないかを聞き、アプリとしてニーズがありそうなものを分析する方法です。
特定の職業でしか利用できないものや、デジタルの波に乗れていないニッチな分野を敢えてアプリ化するロングテールというマーケティング手法もありますので、他人の視点からアイデアを得るのは非常に有用です。
動作確認を行う


アプリを開発したら、次は想定通りに動くか動作確認を行います。
アプリとして未完成の状態で販売すればクレームになってしまいますし、それ以前にApp Storeの審査で落ちてしまいます。
シュミレーターの起動方法は、「iOS Simulator」を選択し、動作確認したいiPhoneのバージョンを選びます。
すると、パソコン上にiPhoneの画面が表示され、マウスでアプリの操作・動作確認をすることができます。
開発者登録を行う


iOSアプリを開発したら次はApp Storeで公開して多くの人に使ってもらいたいですよね。
開発者登録には年間料99ドル(約11,800円)の費用をクレジットカードまたはiTunes Cardで支払うことでメンバーシップになれます。
iOSアプリをApp Storeで公開する
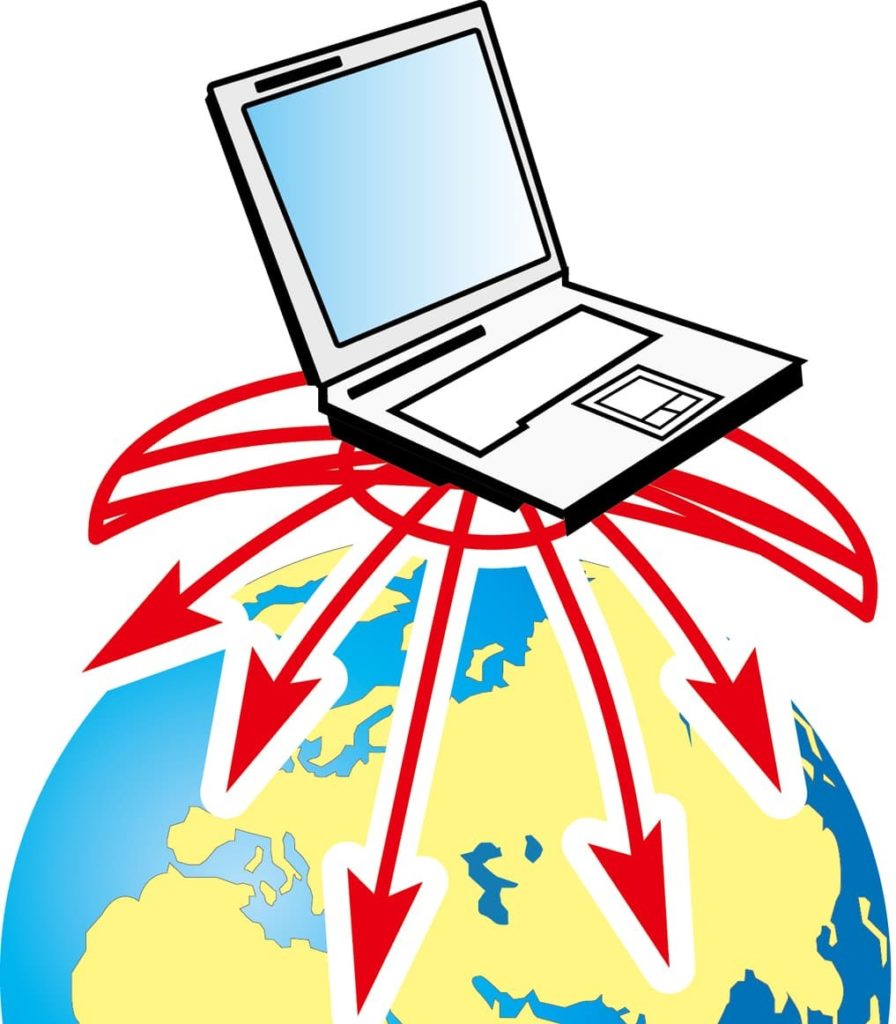
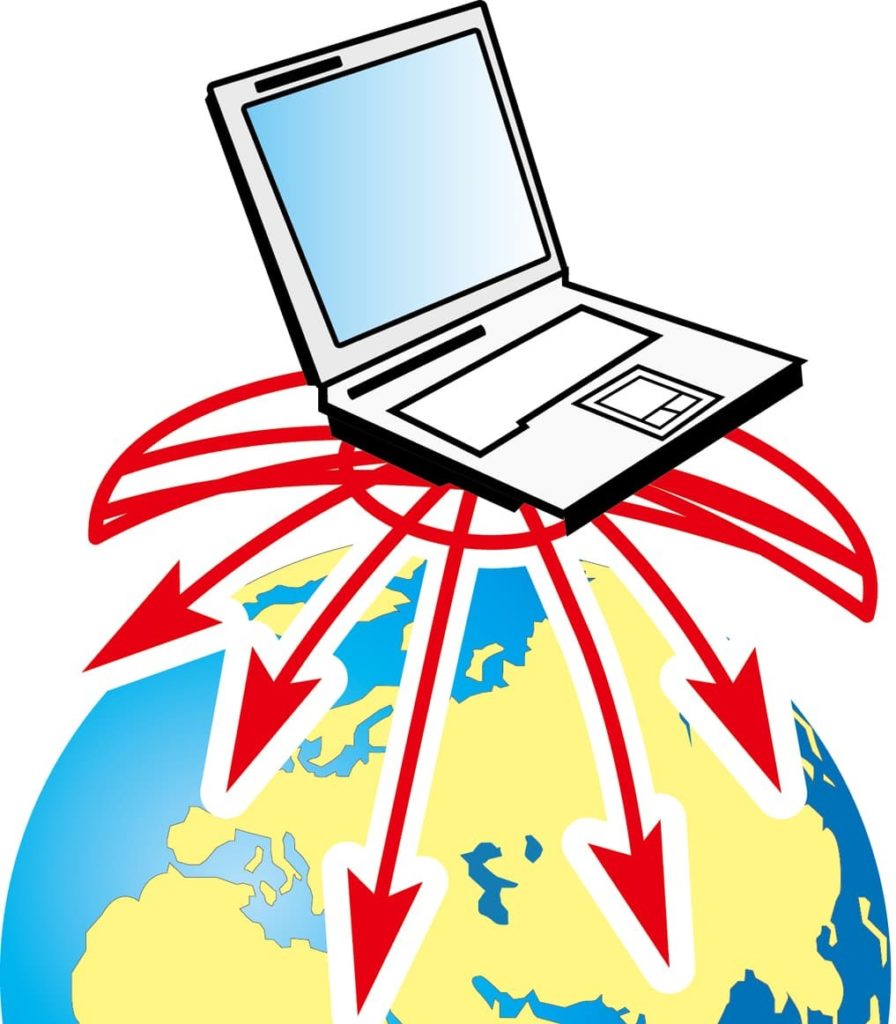
事前準備として、App Store公開用のアイコンと、説明用のスクリーンショットを作成します。
アイコンのサイズは1024×1024の解像度で、透過がないものを、スクリーンショットは5.5inch、6.5inch、12.9inchの異なるサイズのものを最低2枚づつ用意しましょう。
また、プライバシーポリシーの画面またはWebページを作成して、アプリ内で参照できるようにします。
さらには、問合せができるメールアドレスやTwitterアカウントなどのリンクを設けたサポートページも用意する必要があります。
アプリケーション内にプライバシーポリシーやサポートページがないと、App Storeの審査に落ちてしまうためです。
次にApp IDというアプリを識別するためのIDを作成します。
開発者登録をすると、「Apple Developer Program」というサービスが利用できますので、そのサービスの「Certifidate, Identifiers & Profiles」というメニューからApp IDを作成することができます。
そして、MacOSのメニューにある「キーチェーンアクセス」から証明書を作成し、再び「Apple Developer Program」にアクセスして、「Certificates」というメニューでApp IDと証明書を紐付けします。
ここまでで事前準備が完了しましたので「App Store Connect」にログインして新規アプリ登録を行います。
アプリの説明や、審査に必要な情報を入力して、作成したアプリケーションをアップロードすると、20〜30分後に輸出コンプラインスの回答ができるようになりますので、回答して審査を進めます。
審査は基本的に48時間以内に完了しますが、長いものだと1週間から1ヶ月までかかる場合もあるようです。
App Storeの審査に落ちた場合
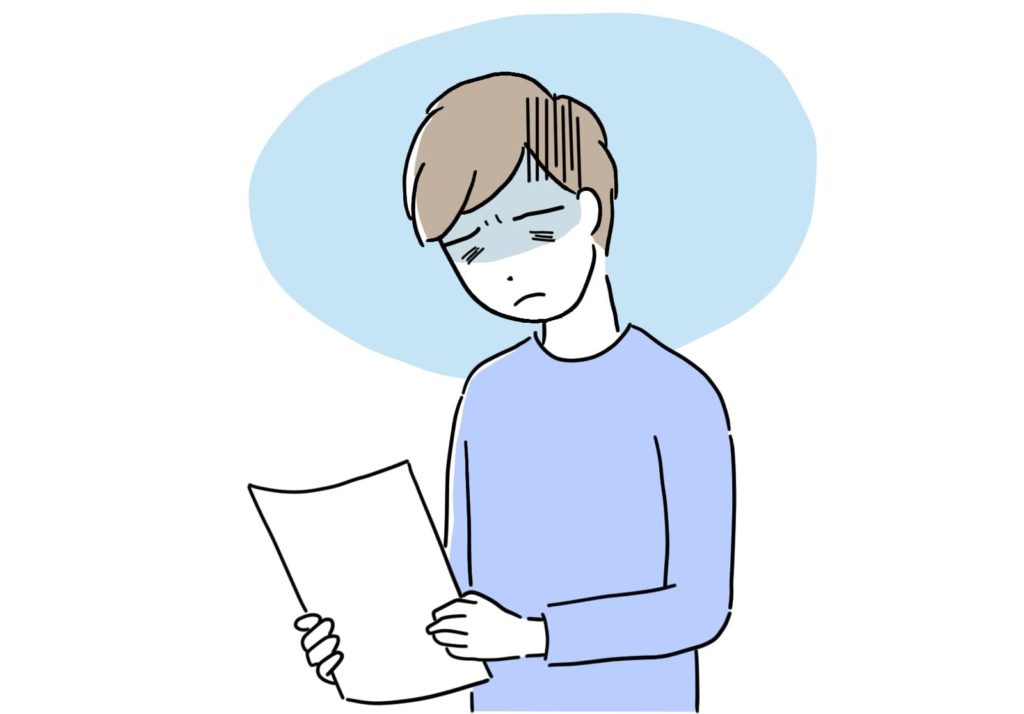
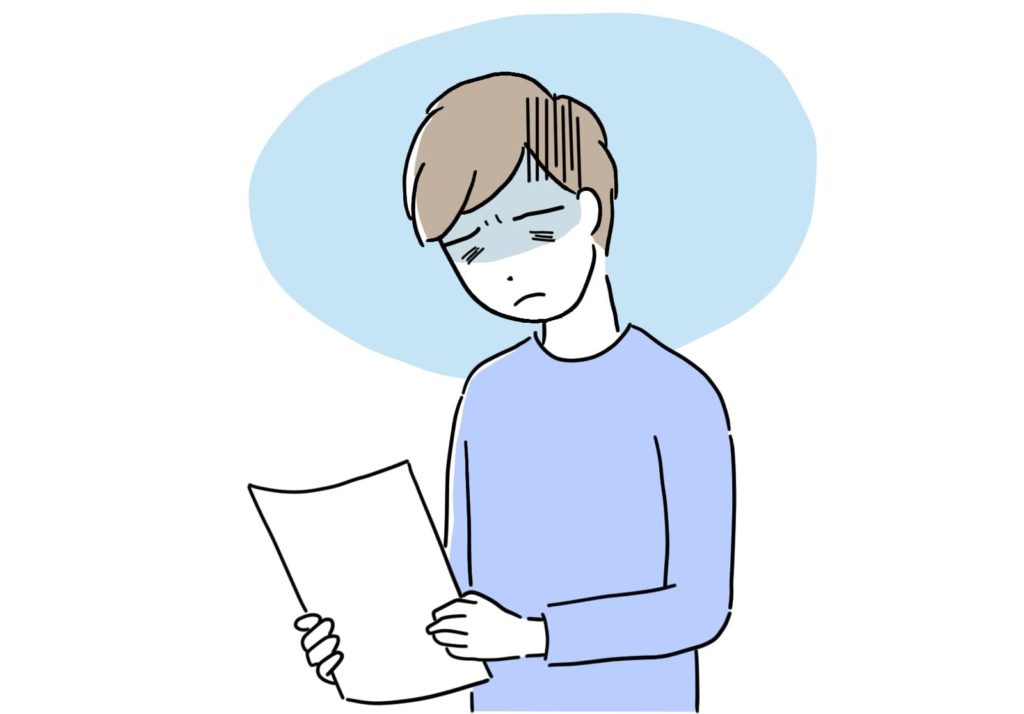
万が一、審査に落ちた場合でもアプリケーションの修正をして、バージョンアップしたものを再度アップロードすることができます。
Xcodeより、アプリを修正したらTARGETSのVersionとBuildを1.0→1.1にバージョンアップさせます。
そして、App Storeよりアップデートしたいアプリを選択し、+ボタンを押下して新しいバージョンを入力たら、初回と同じように審査の申請をすれば完了です。
まとめ


プログラミングでiOSアプリを作る方法を1からご紹介しましたが、いかがでしたでしょうか?
iOSアプリはパソコンとインターネット環境があればどこでも作ることができ、特に日本はiOSのシェアが大きいため、アイデア次第ではビジネスとしても期待ができる分野です。
また、iOSアプリは作って終わりではなく、他のアプリから改良点を得たり、App Storeのレビューを見るなどして、定期的にバージョンアップしてより良いアプリを作ってくださいね。